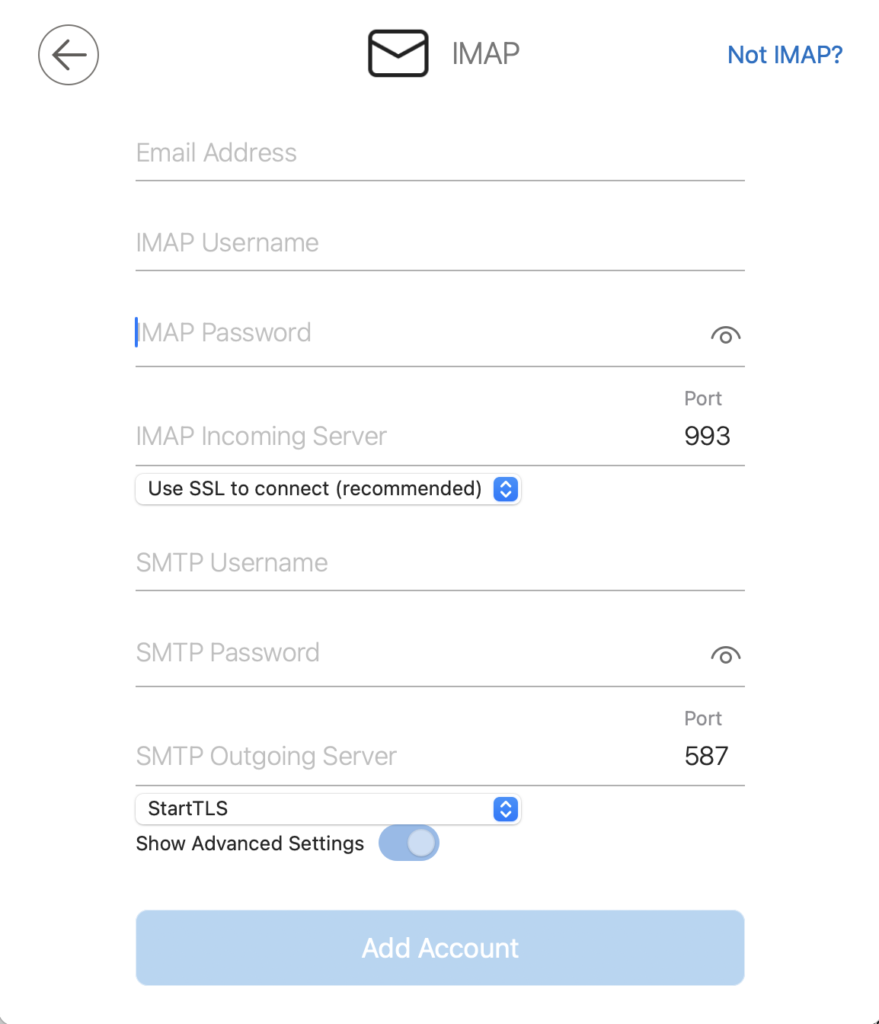Before you begin, first DELETE your existing MSPP email account from your phone by going to SETTINGS, ACCOUNTS, MICROSOFT EXCHANGE ACTIVE SYNC. Select your MSPP account and click the menu button, and click REMOVE ACCOUNT.
Now proceed with the below steps to add the account with the New Settings.
- Tap SETTINGS
- Tap ACCOUNTS
- Tap ADD ACCOUNT
- Tap EXCHANGE
- Tap EMAIL
- Enter your EMAIL ADDRESS and your EMAIL PASSWORD
- Tap MICROSOFT EXCHANGE ACTIVE SYNC
Android will try to retrieve your server settings. - Click OK if SETUP COULD NOT CONNECT TO SERVER
- Change DOMAIN/USERNAME
Enter your full email address
If the Domain and Username are separate text boxes in your version of Android, leave the Domain box empty and type your full email address in the Username box. - Change EXCHANGE SERVER
- Enter in: OUTLOOK.OFFICE365.COM
- Click OK on ACTIVATION TERMS
Android will try again to retrieve your server settings. - Click OK on REMOTE SECURITY ADMINISTRATION
- Select your ACCOUNT OPTIONS
- Click NEXT
- Name your account.
- Click DONE
Your ANDROID device is now setup to receive email from O365.